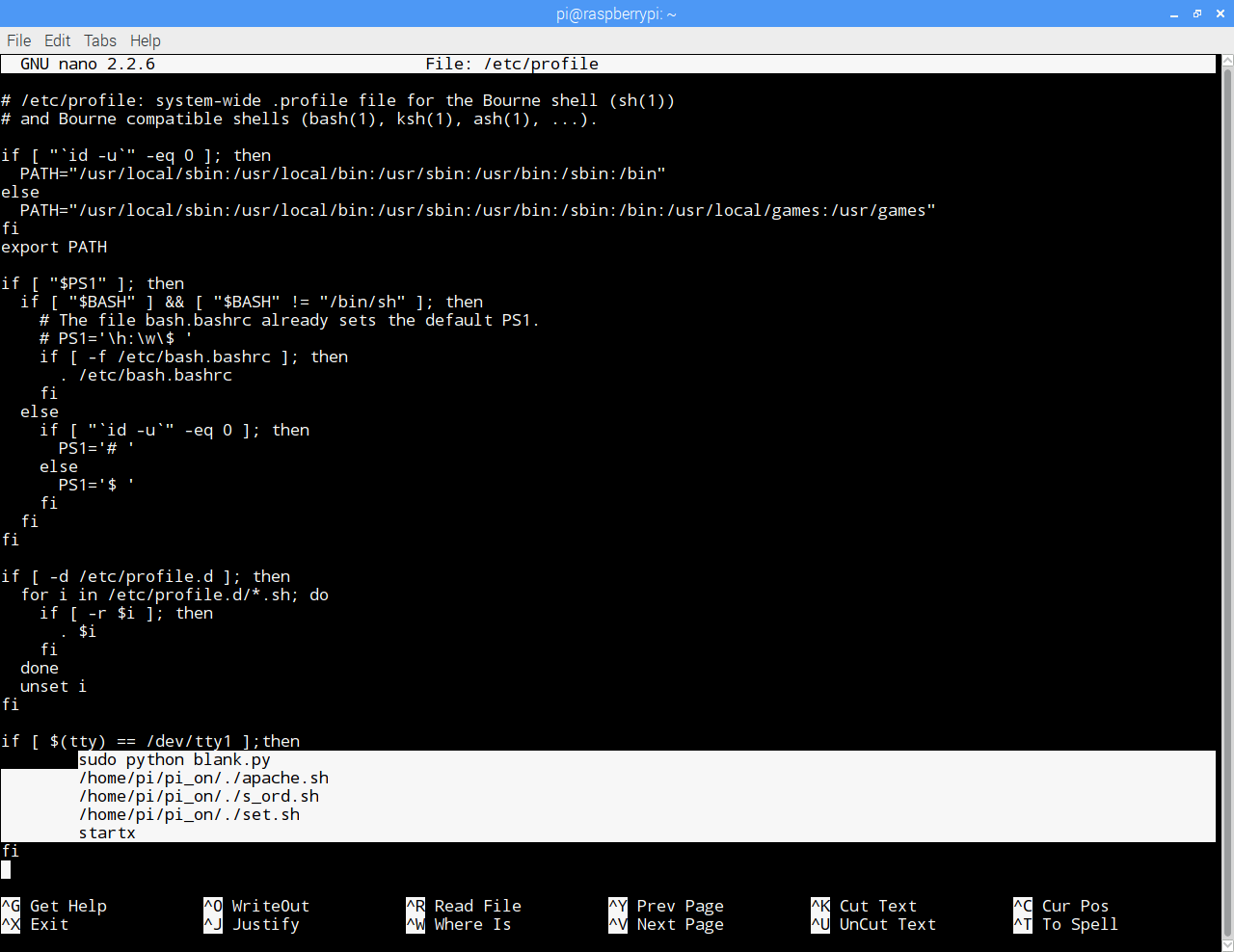Preparations
First, open the Linux shell command by clicking on the icon "LDXEterminal"Then write "sudo raspi-config" after that you will see the configurations screen.
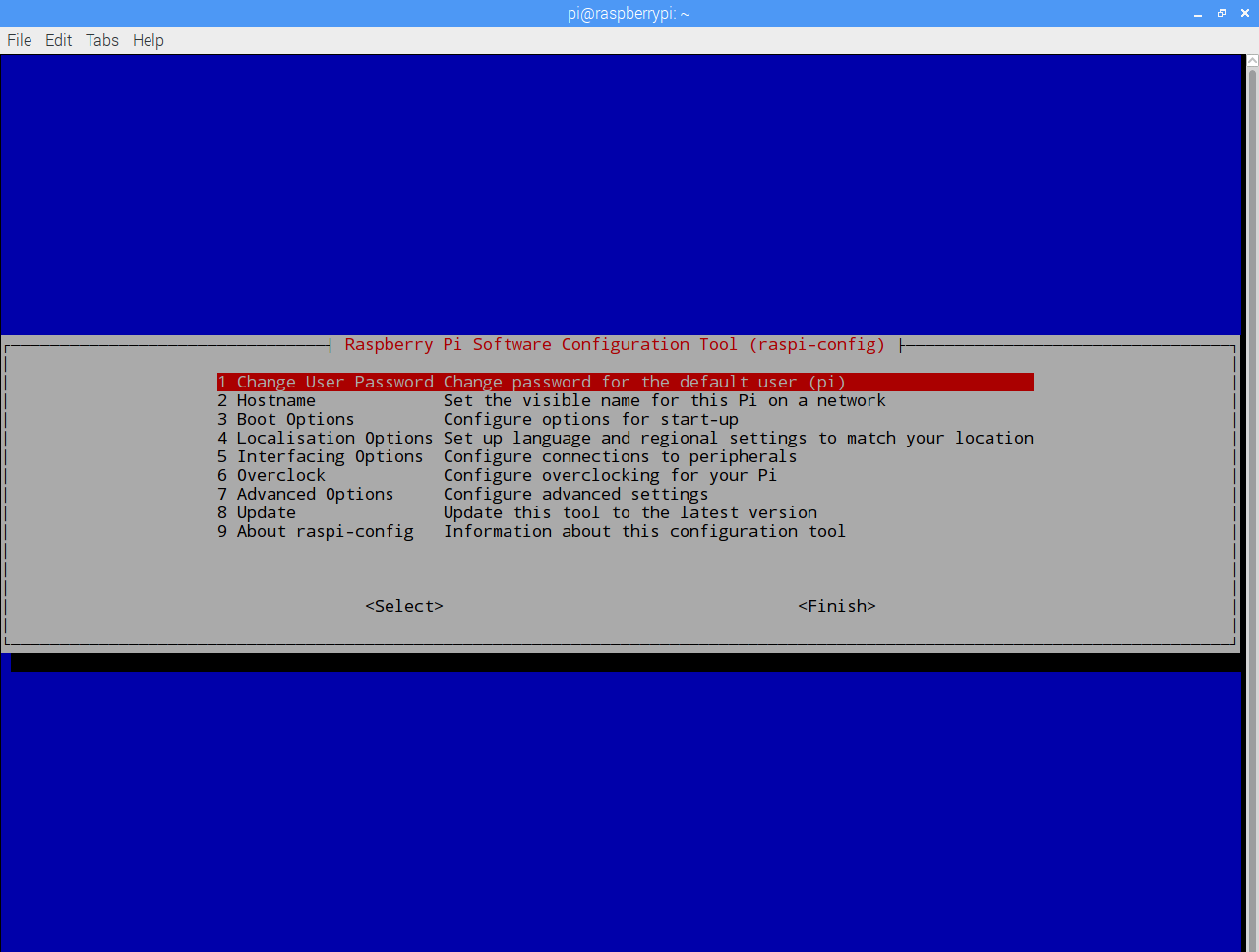
After that choose the third option "Boot option" to set your way for log in.
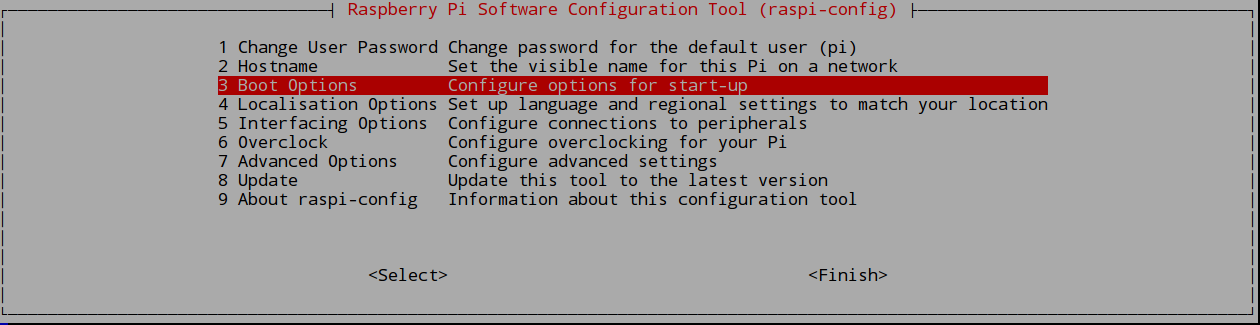
Now you have a three option:
B1 Desktop / CLI :which is it for log in option like graphical user or command line and that what we need to choose for this tutorial.
B2 wait for network at boot : that means the system will stop until connecting the Ethernet port to the router.
B3 splash screen : it's for starting video before starting the system.
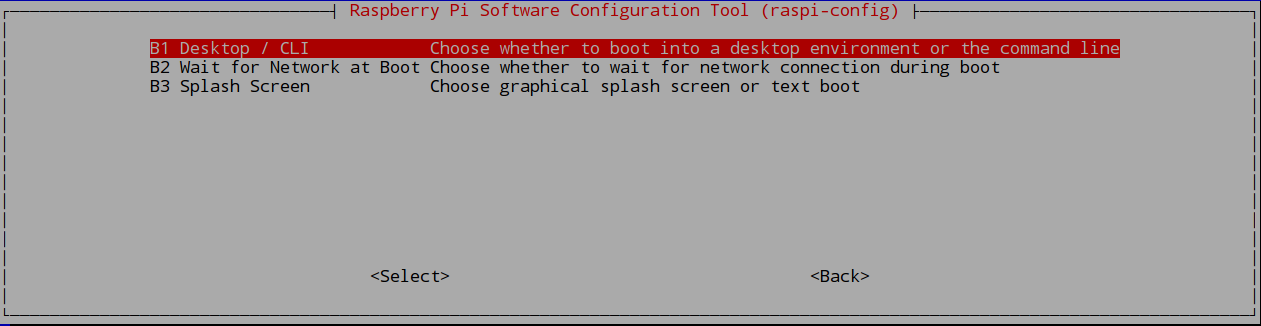
And now you choose the second option "consoles autologin" the feature of this option it's automatically login in the shell environment without required any username and password to enter.
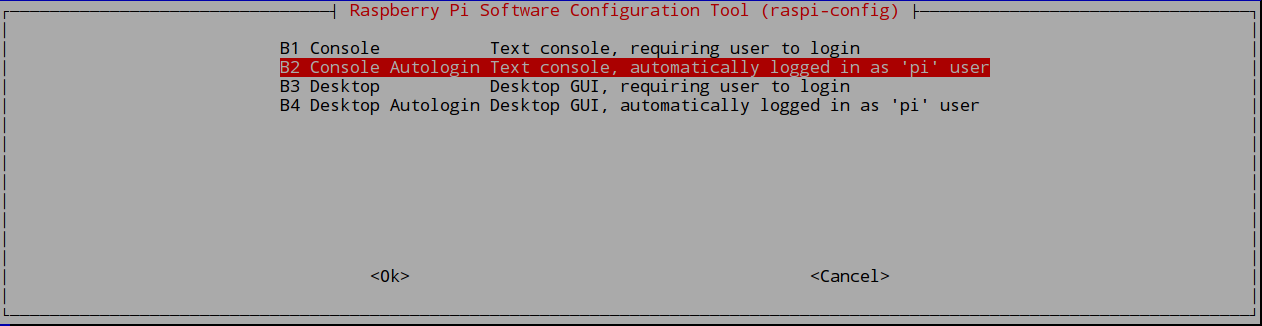
At the end, you press "ok" then reboot the system and it is necessary for activating the login options in Linux system.
Don't forget to type "startx" in the command line to start the Desktop.
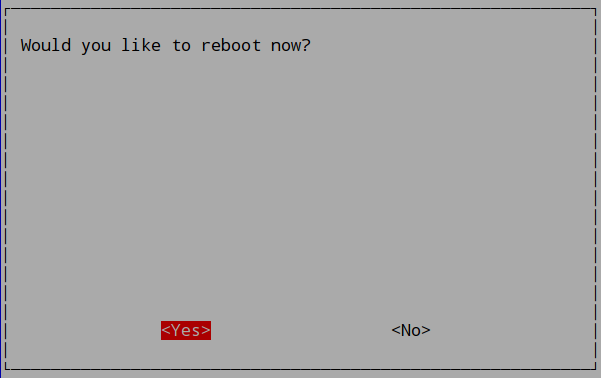
after the new restart go to LDXEterminal and open the file in nano text editor "profile" you find it in etc folder.

when you open the file you will see the same photo below, that file includes all the fuses to launch Linux system "do not delete anything" otherwise the system will be crash.
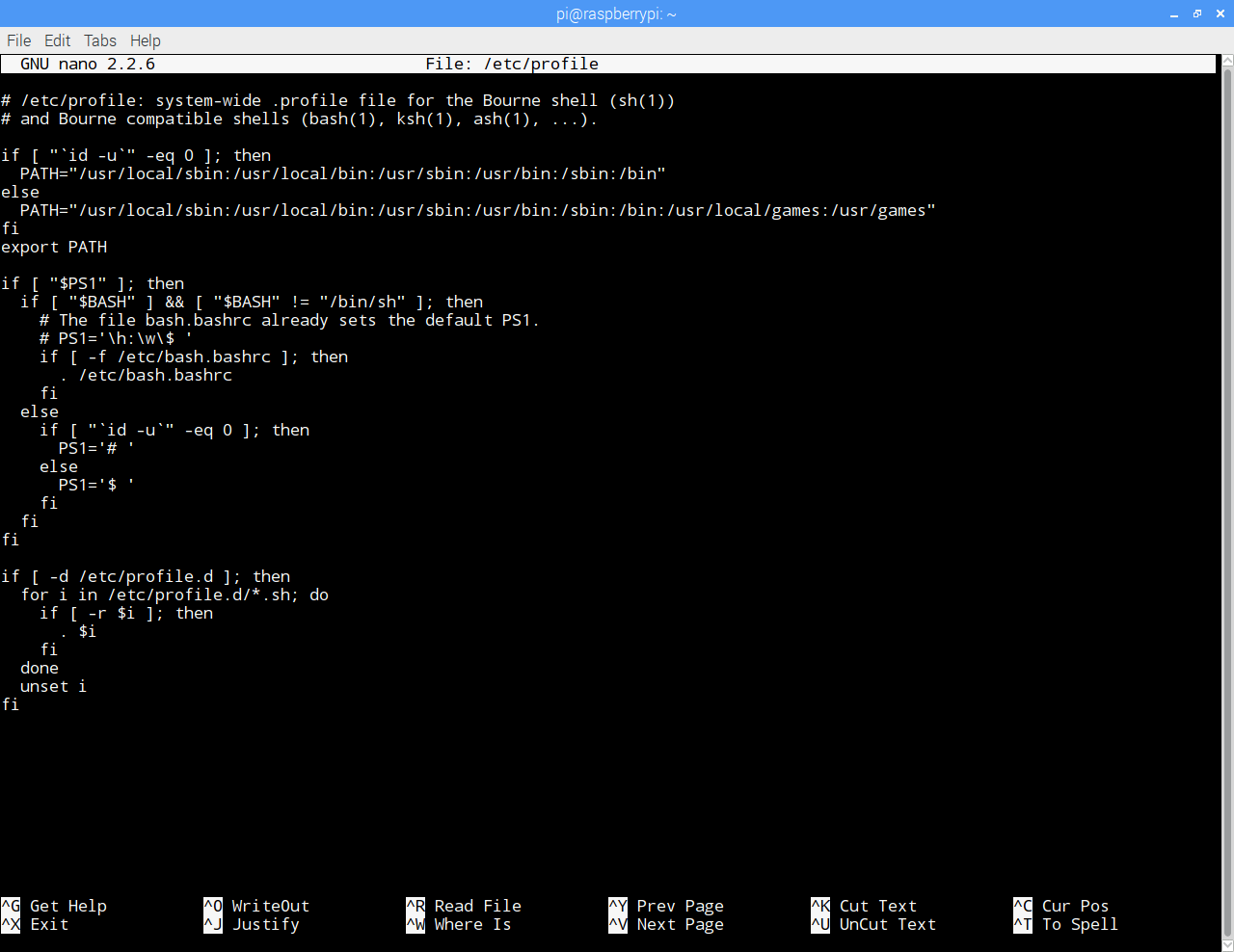
go to end line and add the fllawing.
if [ $(tty) == /dev/tty1 ];then home/pi/.set.sh #this is bash script example sudo python clear_gpio.py # this is python example startx # this is for login to desktop without write this command every time fi
I make this in my system to start apache web server at the beginning and the samba file sharing system than the choosing the sound output and at the end autostart to Desktop.